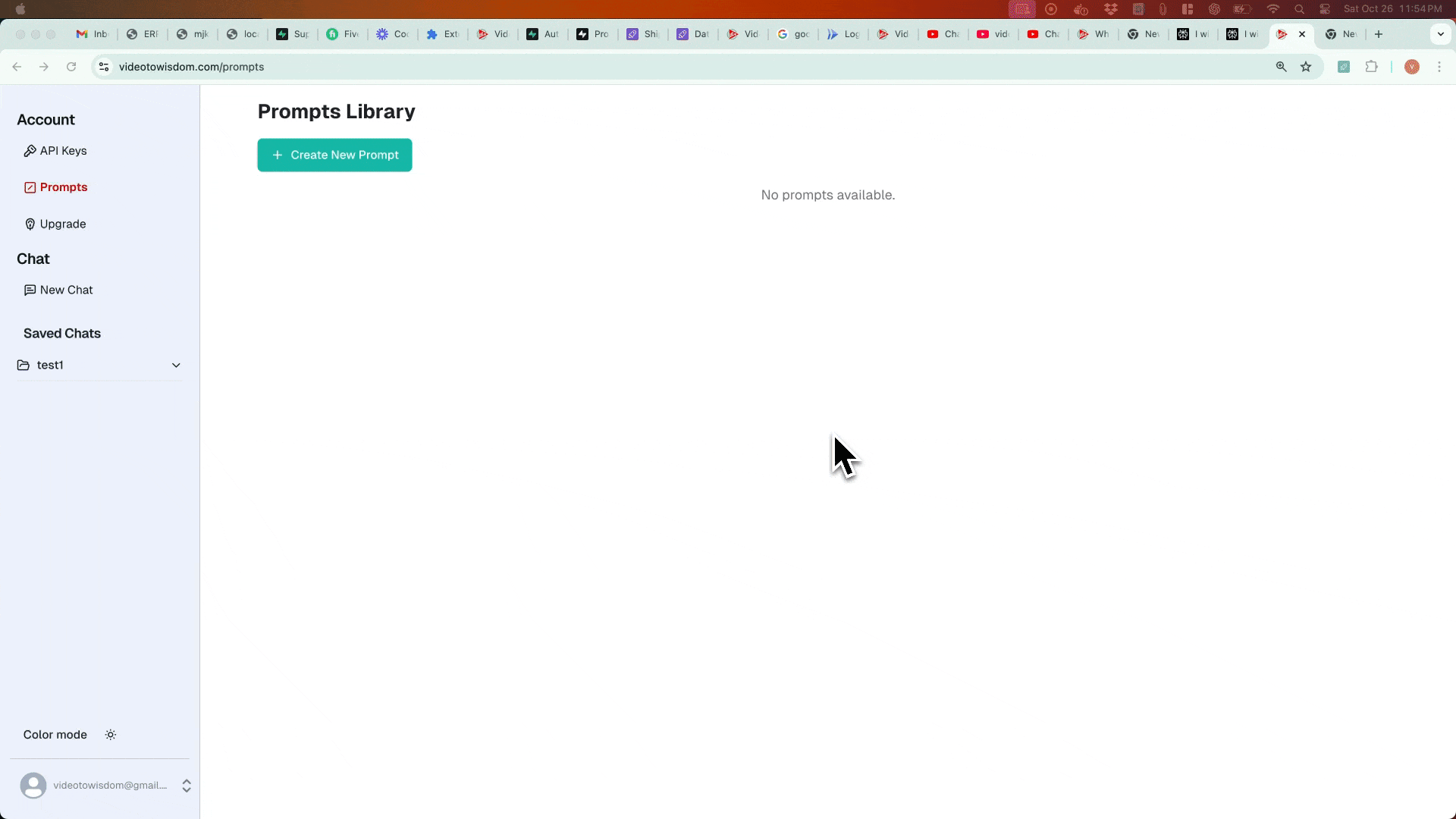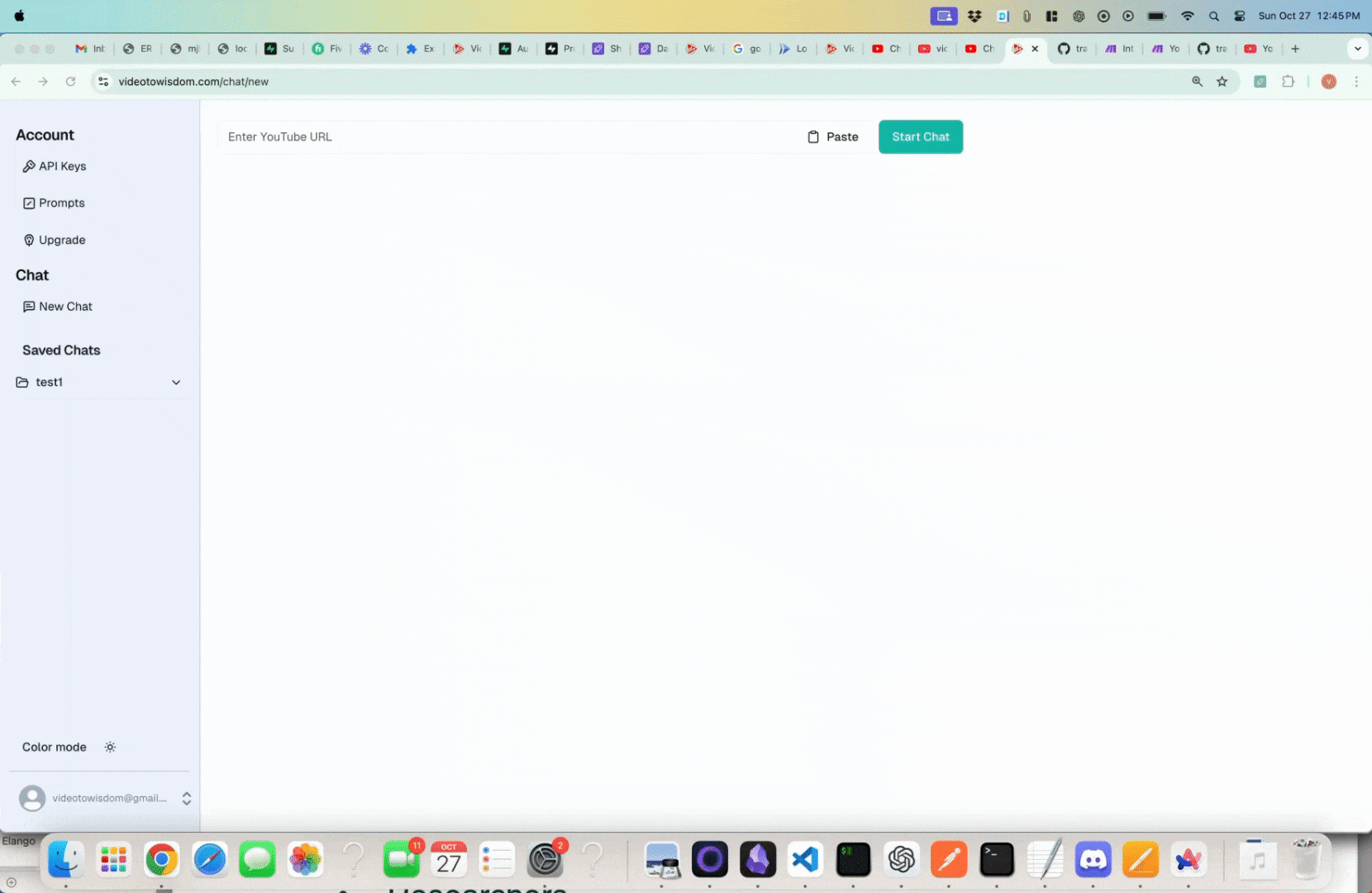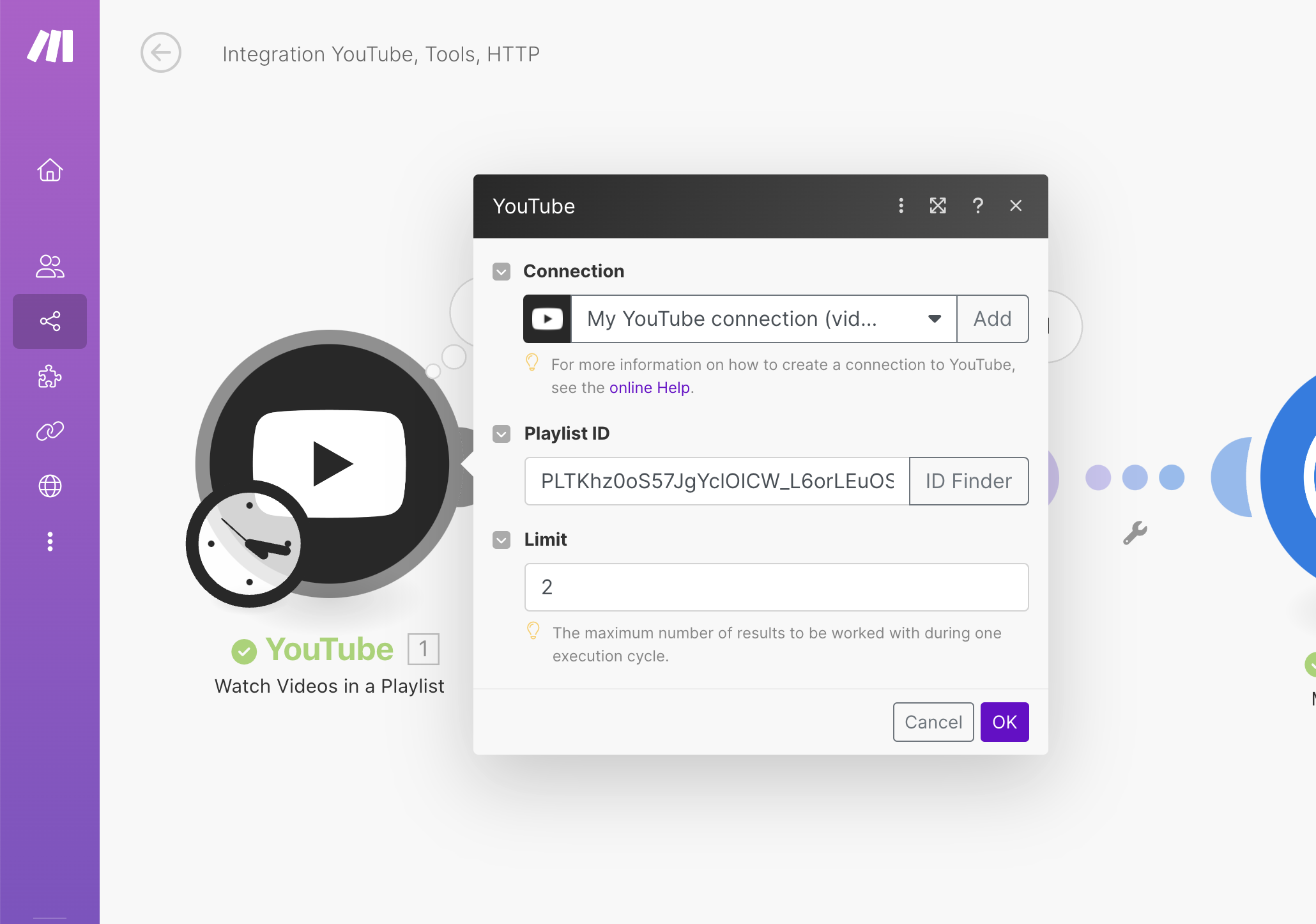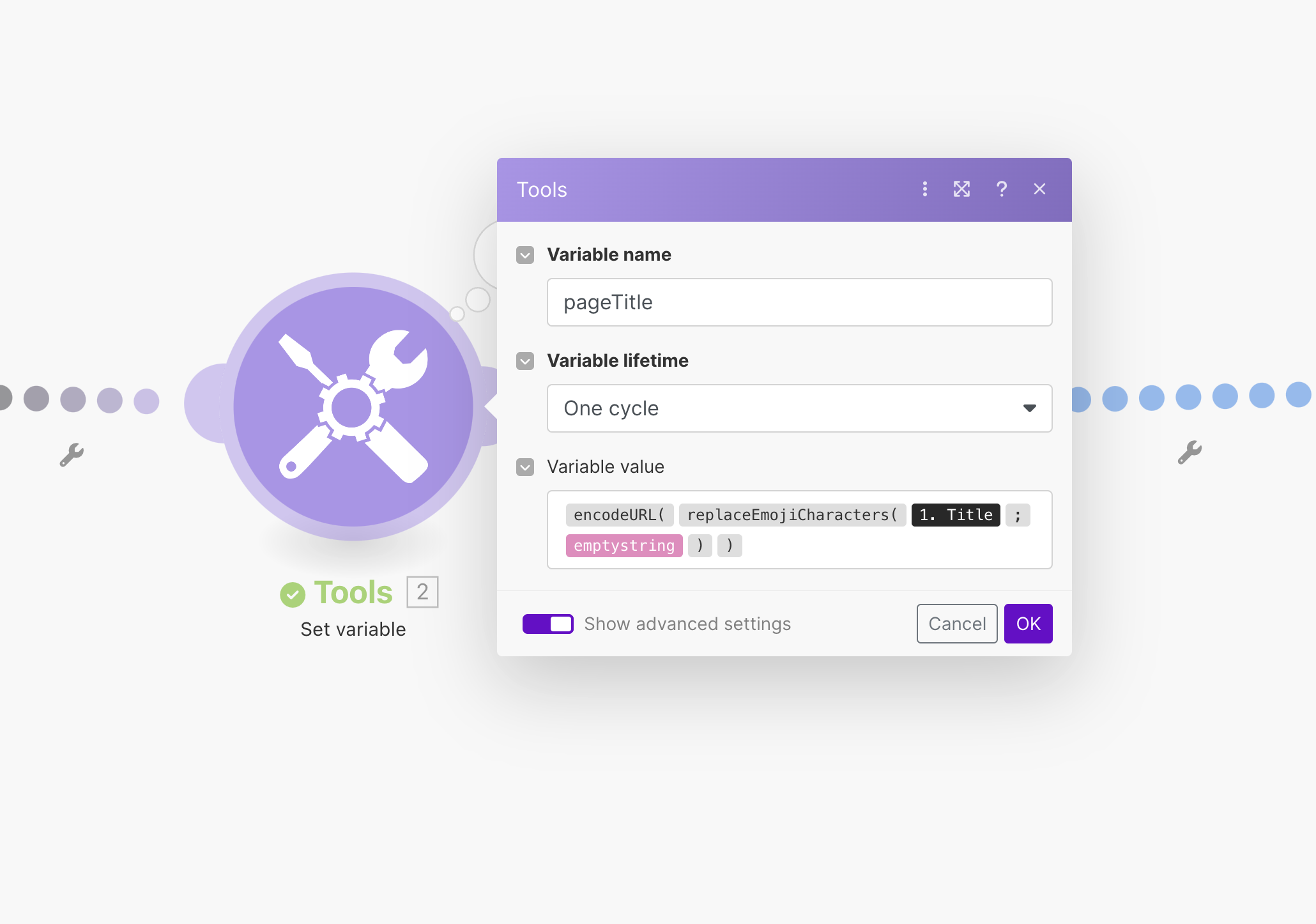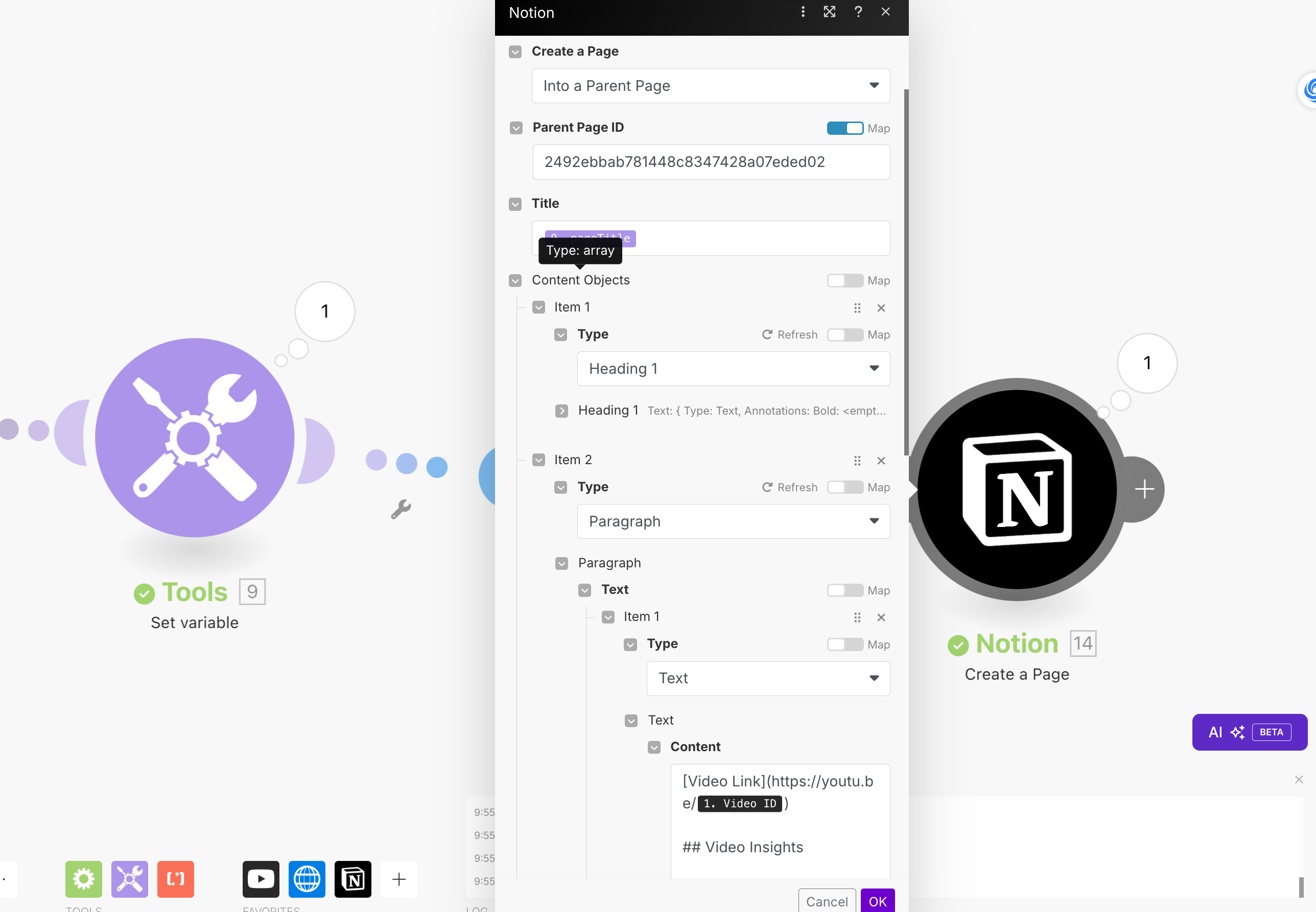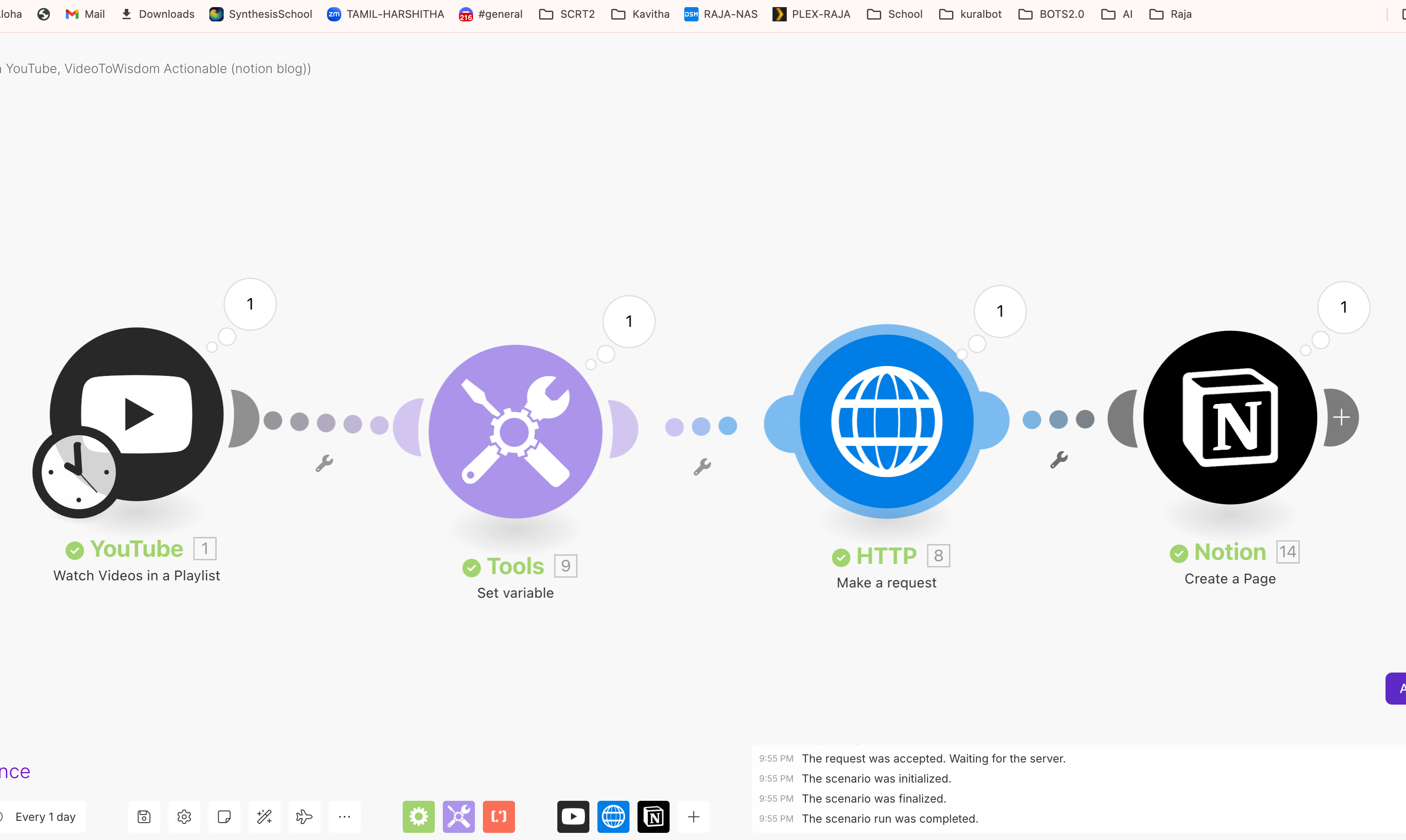If you’re a fan of using Notion for note-taking, you know how powerful it can be to collect, organize, and review your notes. Now imagine having insightful notes from your favorite YouTube videos automatically saved in your Notion workspace. With VideoToWisdom, Make.com, and Notion’s integration, this setup is entirely possible! Here’s your complete guide on exporting YouTube notes to Notion with VideoToWisdom.
Prerequisites
Before diving into the step-by-step process, ensure you have the following tools set up:
- A Notion workspace with API access
- A VideoToWisdom account (free plan available)
- A Make.com account (also free)
Step 1: Create Youtube Notes with Videotowisdom
To start, you’ll need a VideoToWisdom account. Here’s how to create insightful notes from YouTube videos with just a few steps:
- Sign Up: Create a free account on VideoToWisdom.com (if you haven’t already).
- Start a New Chat:
- Go to “Chat” and click New Chat in the left navigation bar.
- Paste the URL of the YouTube video you’d like to take notes on.
- Choose or Create a Prompt:
- Using Existing Prompts: Click the Prompt button and select a prompt, such as
create_study_notes.
- Creating a Custom Prompt:
- If existing prompts don't meet your needs, you can create a custom prompt.
- Go to Prompts in the left navigation bar, click New Prompt, enter a name, description, and prompt instructions, then click Save.
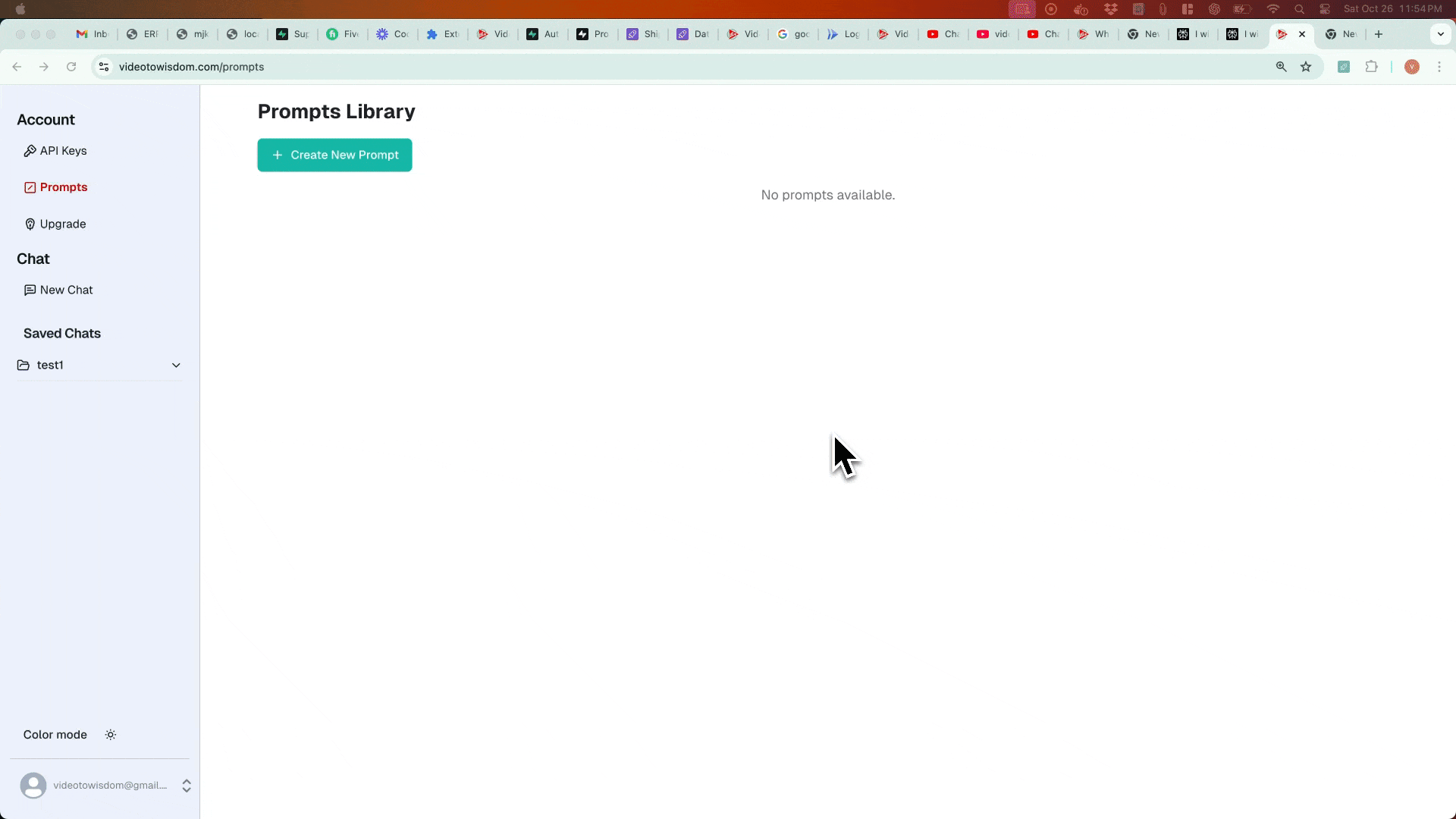
Once saved, your custom prompt will appear in the prompt selection list.
- Generate Insights:
- After selecting or creating a prompt, click the Chat button to generate insights from the video based on your chosen prompt.
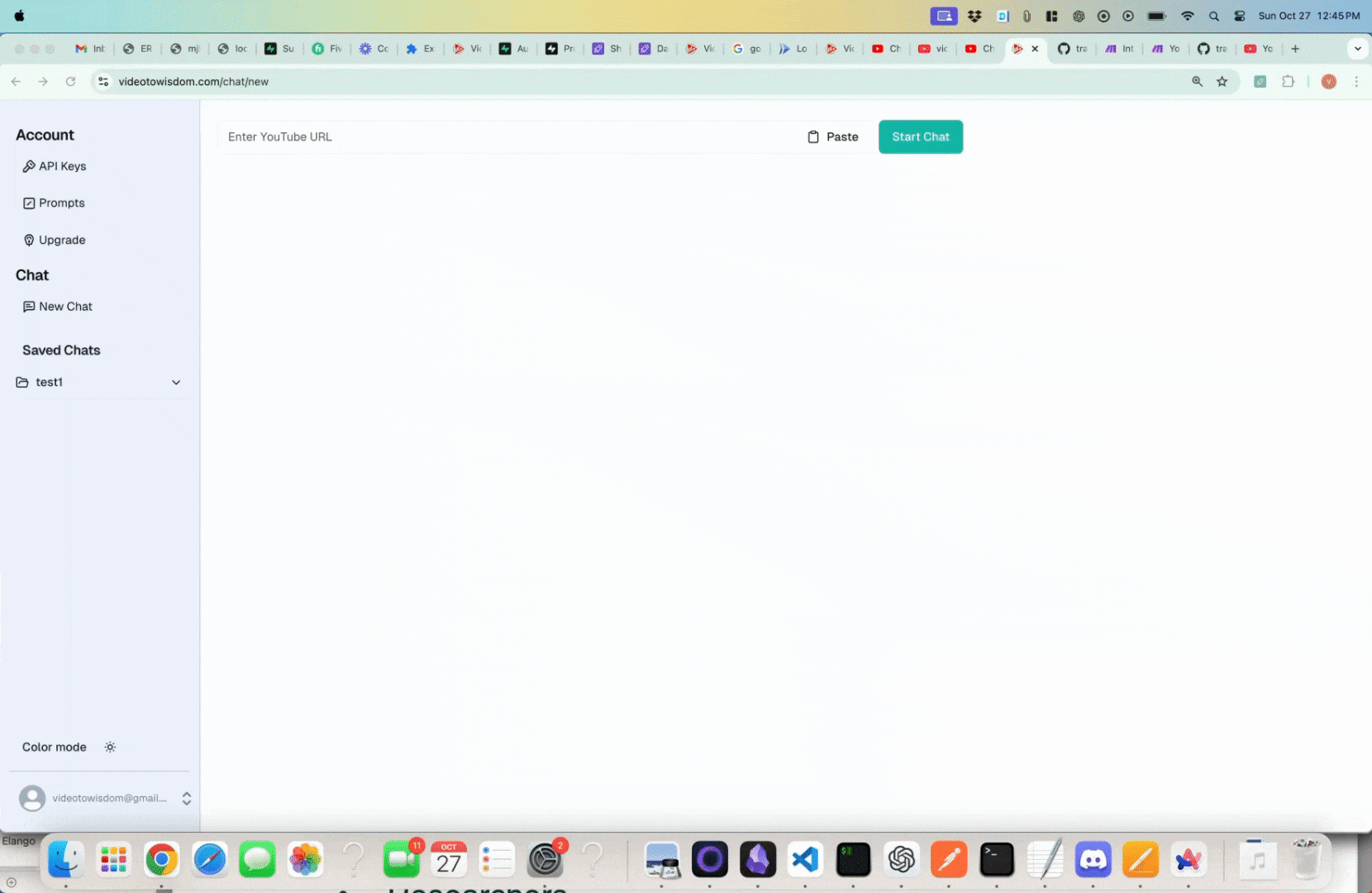
Step 2: Manually save Notes to Notion
If you prefer a more manual process, you can easily copy notes from VideoToWisdom and paste them directly into Notion:
- Copy the Notes: After generating notes in VideoToWisdom, click the copy icon on the AI response.
- Paste into Notion: Paste the notes into your desired Notion page or workspace.
Step 3: Automatically save Notes from Videos in Your Playlist to Notion
For a fully automated workflow, you can set up an integration using Make.com to fetch notes from your YouTube playlist and save them to Notion.
3.1 Set up Youtube Integration in Make.Com
-
Log in to Make.com:
- Create a new Scenario in Make.com.
-
Add a YouTube Module:
- Search for YouTube and select Watch Playlist Videos.
- Connect your Google account when prompted.
-
Configure the YouTube Module:
- Select the playlist you want to monitor.
- Set the maximum number of results.
- Choose the frequency for checking updates.
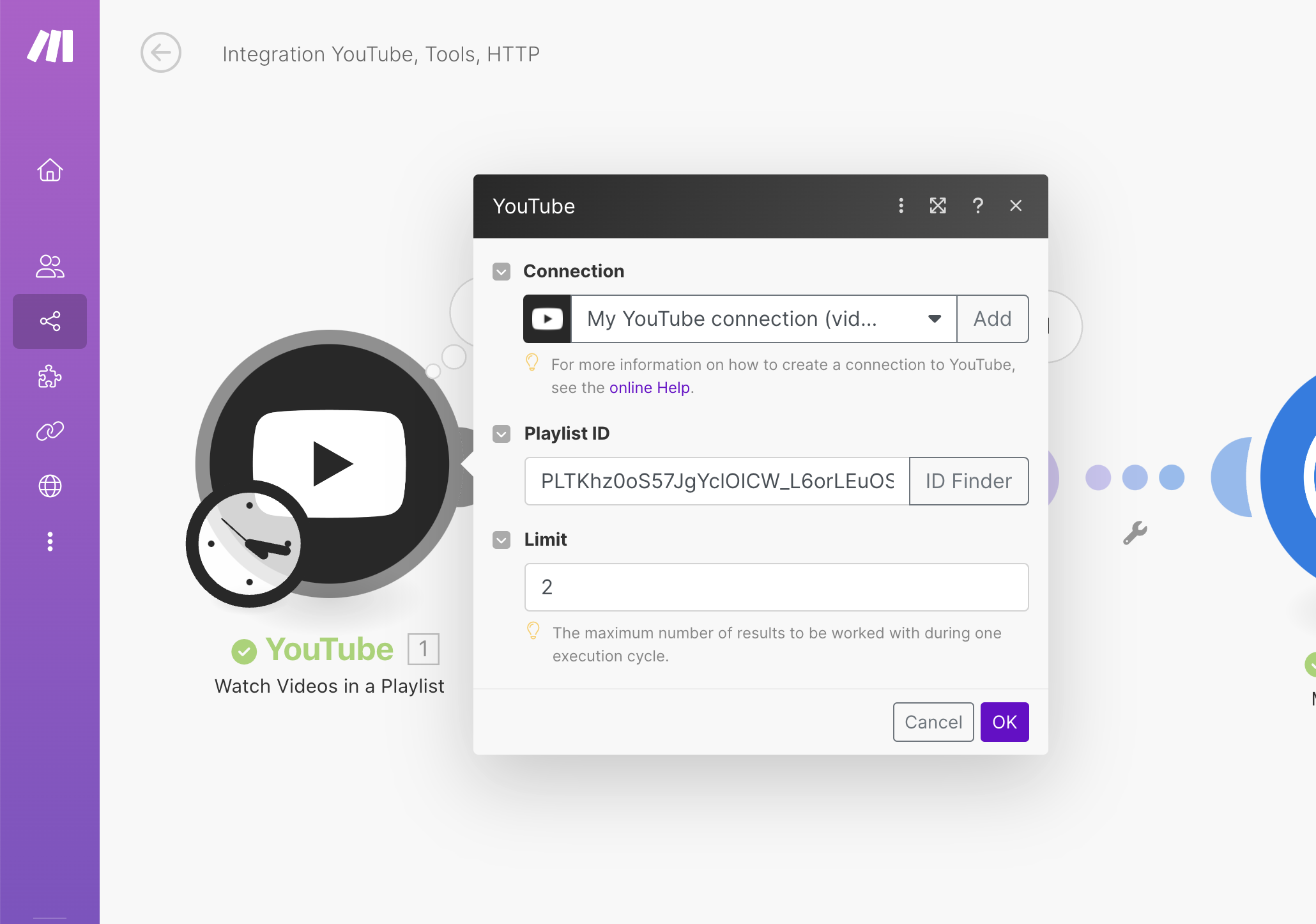
- Set Variables for the Title:
- Add a Tools Set Variable module and name the variable as pageTitle, setting its value to
{{encodeURL(replaceEmojiCharacters(1.title; emptystring))}}.
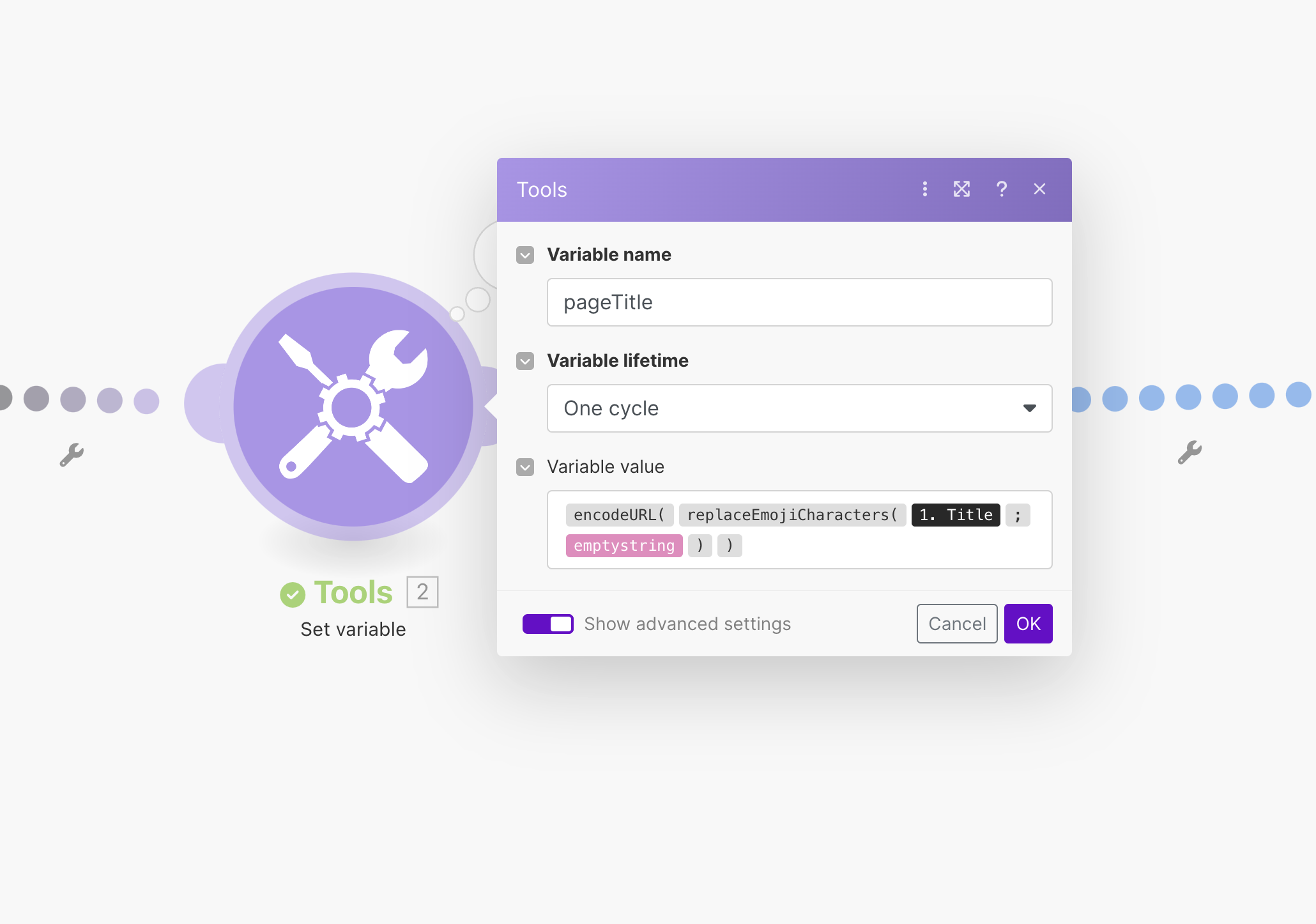
3.2 Export Notes from Video to Wisdom API Using HTTP Module
-
Add an HTTP Request Module:
- Search for HTTP and select Make an HTTP Request.
-
Configure the HTTP Module:
- URL: https://api.videotowisdom.com/v1/synthesis
- Method: POST
- Headers: Include your API key from VideoToWisdom as X-API-Key.
- Body Type: JSON (application/json)
- Request Content:
{
"url": "https://youtu.be/{{1.videoId}}",
"prompt_name": "create_study_notes"
}
- Note: Use your preferred prompt name if different.
3.3 Set up Notion Integration
Connect Notion to Make.com:
- In Make.com, add a Notion module.
- Click Create a connection.
- In the Connection type dropdown, select Notion Public.
- Optional: Enter a name for the connection in the Connection name field.
- Click Save.
Configure Page Access:
- If prompted, authenticate your Notion account.
- Click Select pages and choose the pages you want Make.com to have access to.
- Click Allow access to grant the necessary permissions.
3.4 Add a Notion Create Page Module
Add a Notion Module in Make.com:
- Add a Create Page Notion module.
- Select your Notion connection.
Configure the Module:
-
Select the parent page where notes should be created.
-
Configure the page content:
Title: {{1.title}}
Content:
[Video Link](https://youtu.be/{{1.videoId}})
## Video Insights
{{3.data.result.content}}
Created: {{var.scenario.executionStartedAt}}
-
Use H1 for the title and paragragh for the content.
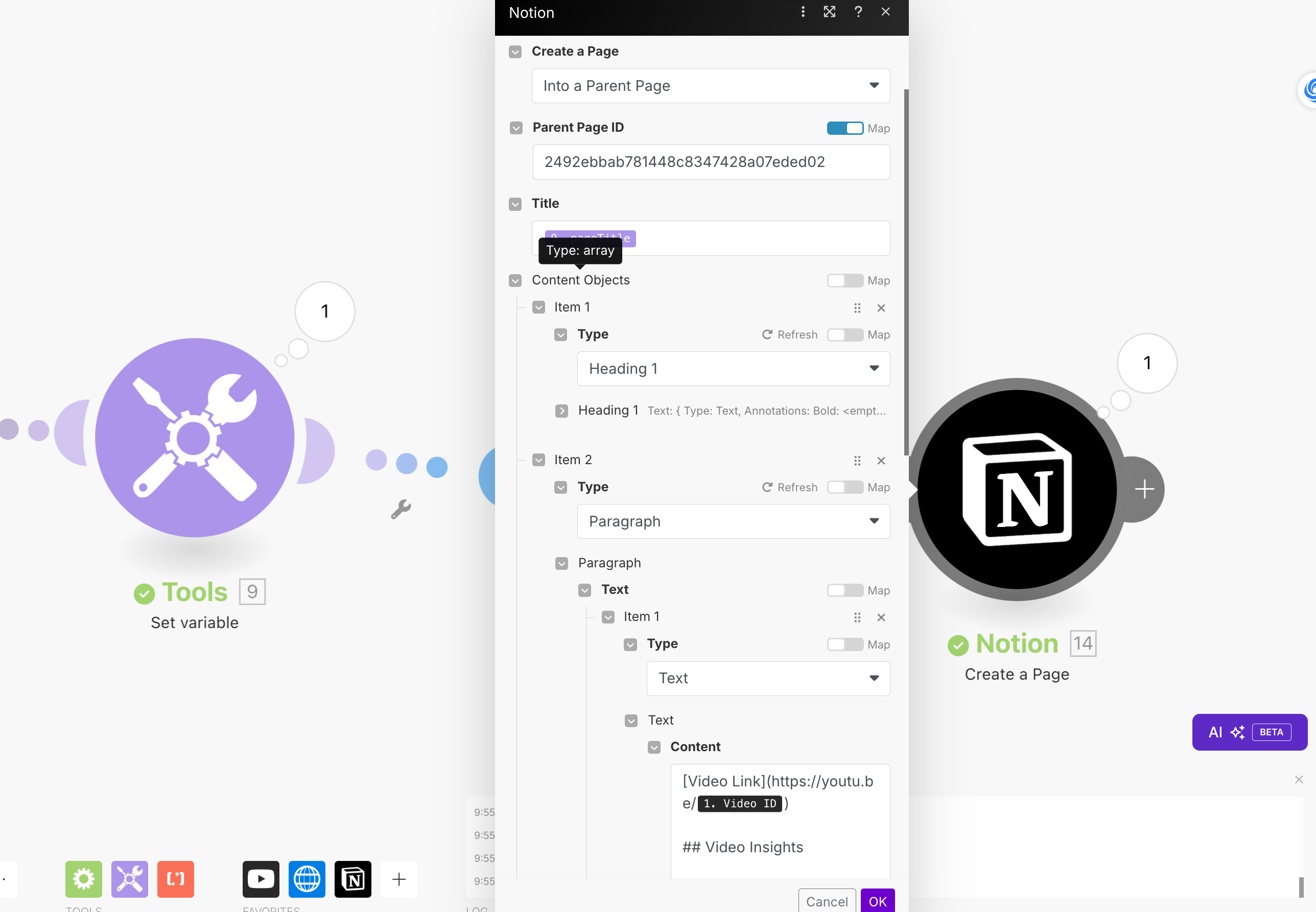
Step 4: Test and Activate Your Workflow
- Run the Scenario Once: Click Run Once to test the workflow and confirm that everything is functioning correctly.
- Check Your Notion Workspace: Ensure that the notes are appearing as expected.
- Enable Scheduling:
- Click the clock icon in Make.com.
- Set the scenario’s frequency, such as every hour, to automatically check for new videos.
- Final configuration will look like this.
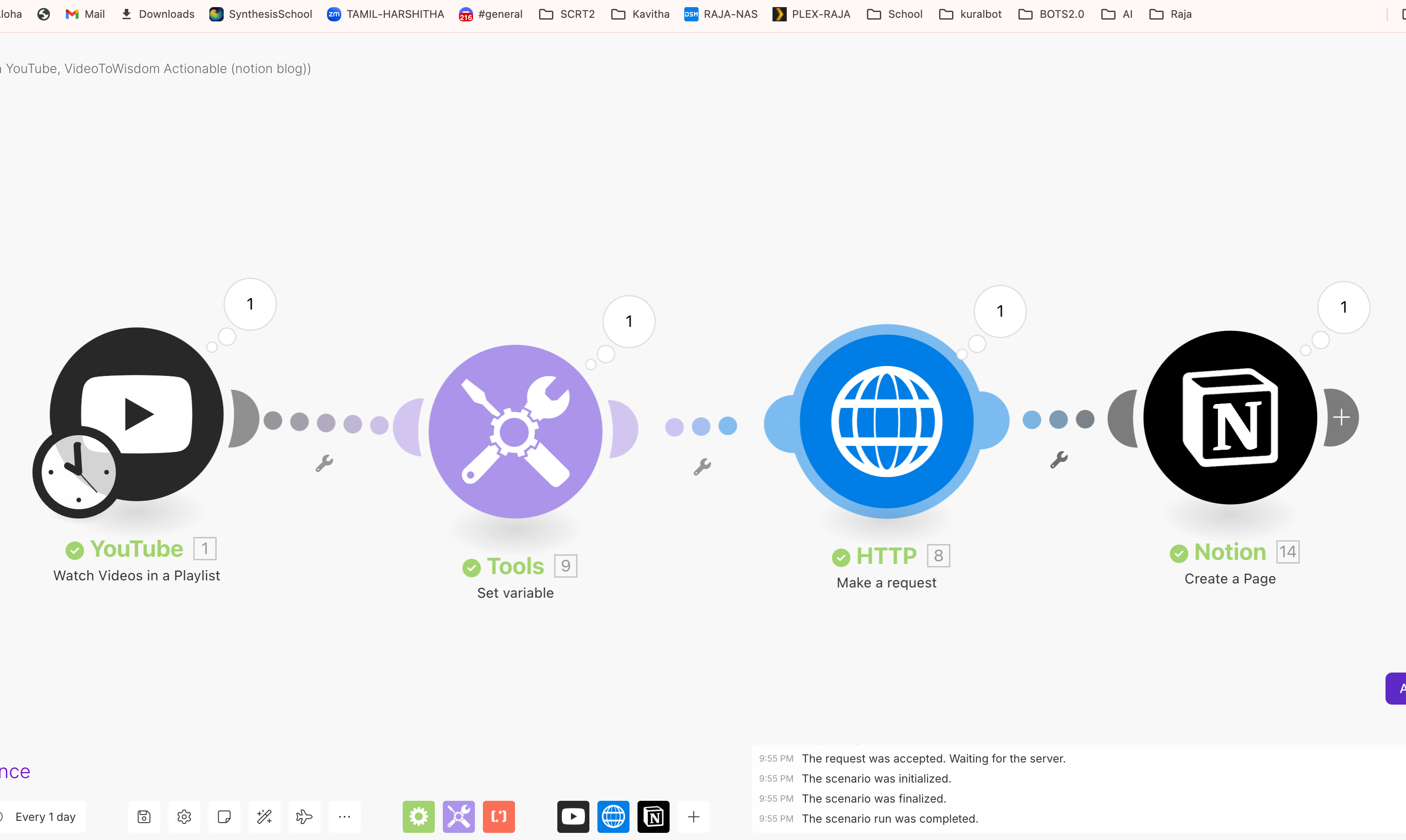
How the Workflow Works
- Make.com periodically checks the selected YouTube playlist for new videos.
- When a new video is detected, Make.com triggers VideoToWisdom’s API to generate notes.
- These notes are then sent to your Notion workspace, creating a new page with all video details and insights.
Customization Options
- You can adjust the Notion page template in the JSON body of the HTTP module.
- Modify the pageTitle in the Tools Set Variable module to customize file names.
Conclusion
With this guide, you’ve set up a powerful workflow to automatically export insightful notes from YouTube videos directly into Notion. Using VideoToWisdom, Make.com, and Notion’s integration, you now have a seamless way to capture and organize valuable insights from videos into your personal knowledge base. Enjoy a hands-free process that keeps your learning organized and ready for review—all within Notion!